Auto Gain
What is it for?
Boosting with an EQ makes the track sound louder, which can give the impression that it sounds better. Even when comparing two signals which are identical apart from a slight difference in volume, we still tend to perceive the louder one as sounding better. This poses a challenge when boosting with an EQ - are we really improving the tone of an instrument and how it sits in the mix, or is the loudness increase tricking us?
If we don't compensate for boosts by adjusting the track's fader, this "louder sounds better" effect can lead us to boost other tracks too. If we aren't careful we can end up with much higher signal levels than we started with across many tracks and potentially overload other plugins further down in the chain, or even the mix bus. This is one reason for the oft-shared advice to cut more often than boosting.
So why don't we?
The other side of the "louder sounds better" coin is that reducing loudness tends to sound less powerful, less exciting, a little boring. And that usually isn't what we want. Yet compensating for EQ cuts by boosting the track fader is fiddly.
With Auto Gain enabled in Claro, EQ cuts don't sound boring and EQ boosts don't start a loudness race between tracks. Mixing feels simpler - use Claro for tone and your DAW faders for volume, rather than the two feeling intertwined.
I've used auto gain before and it didn't work. Is this any different?
Some other equalisers also provide automatic output gain control. They tend to operate by assuming that the input signal's spectrum matches pink noise - constant energy across the spectrum, with energy gently reducing as frequency increases. When EQ is applied the output gain is adjusted as if to keep the resulting pink noise spectrum the same loudness as before.
However, most instruments' spectra do not match pink noise... for example:
A rumbly kick drum

Or a voice with little low end weight

Both spectra are very different from pink noise. When an EQ's automatic gain adjustment assumes a pink noise spectrum, adding definition to such a kick drum, or adding weight to such a voice, will make the track sound quieter! This feels unexpected and requires adjusting the fader to compensate - the exact problem we want to avoid!
How Claro's Auto Gain is different
Claro's Auto Gain follows the spectrum of the input signal. If you boost or cut in a region which contains no energy the track will stay the same loudness - just like when auto gain is disabled. If you boost or cut in a region which does contain energy the output gain is automatically adjusted so that the loudness of your signal stays the same loudness.
The result is that the track will sound about the same loudness no matter what you do, and no matter how much the input signal's spectrum differs from pink noise. And Claro's Auto Gain only updates when the EQ curve changes, so you don't need to worry about it behaving like a slow volume leveller.
Freezing Auto Gain
This can be useful when polishing a mix in which Claro was used from the beginning with Auto Gain enabled.
For example: you're fine-tuning the high end definition of a kick drum to prevent it from interfering with the definition of a lead instrument. In this case we might not want the loudness of the kick's low energy to change because that would upset its balance with the low energy of other bass instruments.
Freezing Auto Gain will retain that balance and prevent it from changing with subsequent EQ moves.
You can Freeze Auto Gain in Produce or Tweak view by clicking the snowflake button 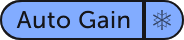 . In Mix view, the Auto Gain of the two loaded tracks can be Frozen / Unfrozen by toggling the
. In Mix view, the Auto Gain of the two loaded tracks can be Frozen / Unfrozen by toggling the  button.
button.
Disabling Auto Gain
If you can't get used to how different tone shaping and mixing feels with Auto Gain enabled, you can disable it completely. When Auto Gain is disabled Claro's internal output gain is locked to 0 dB, and it will feel more like other EQ plugins.
To default Auto Gain to disabled we recommend using your DAW's preset manager to load new instances with custom settings. For example:
- Logic
- In the Claro plug-in window, open the 'Settings' pop up menu, and choose 'Save setting As Default'.
- Cubase
- In the Claro plug-in window, click the drop-down arrow to the right of the preset menu, and select 'Save as Default Preset'.
- Studio One
- In the Claro plug-in window, select 'Store as Default Preset' in the drop-down menu to the left of the preset toolbar.
- Reaper
- In the 'FX window', load Claro and disable 'Auto Gain' parameter. Click on the '+' symbol to the right of the preset menu, and select 'Save preset as default'. You will then be asked to name and save your preset file.
- Pro Tools
- Load a new Claro instance, disable Auto Gain, and save a preset.
- Load your new preset then, from the same preset menu, choose 'Set as User Default'